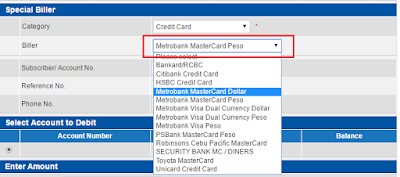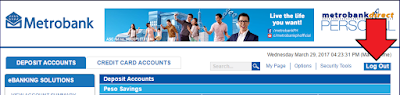The Manila Electric Company, also known as Meralco (stylized in its logo as MERALCO), is the Philippines' largest distributor of electrical power. It is Metro Manila's only electric power distributor and holds the power distribution franchise for 22 cities and 89 municipalities, including the whole of the National Capital Region and the exurbs that form Mega Manila.

The Metropolitan Bank and Trust Company, commonly known as Metrobank, is the second largest bank in the Philippines.
In this digital world, there are several ways to conveniently pay your bills, buying cellphone air time/sms load and other things, conveniently from your home, anytime, or anywhere.
There are several other ways to pay your Meralco bills - over the internet and over the counter facilities. You can pay your Meralco bills via BDO, BPI, Metrobank and other banks via the internet using their mobile app or on a browser using your laptop, PC, tablet or phone. You can also pay your bills via ATM. Also, you want to try paying via Coins.ph app/browser.
This particular blog post is your guide in paying your Meralco bill using a laptop or PC browser on Metrobank Direct. Please note that I am using a Google Chrome Browser. You can also use the Internet Explorer, Safari or other browsers. I also assume that you have a sufficient balance from your bank account and with Metrobank Direct account (Metrobank Online Account).
I would like to put a note on safety precautions in paying bills online. Since you are using the internet it is always a good idea to do some security checks before doing an online financial transactions.
- Do not use public internet cafes PCs when doing banking online transactions.
- Do not connect using public wifi while logging in to bank account online. Use your mobile data connection or private wifi.
- When logging in, make sure your are getting the correct URL from the bank websites. You can also carefully type the address with HTTPS as internet protocol.
- If you are using your personal PC, it is always good practice to bookmark the correct internet address of the bank. For future transactions.
Let's begin!
1. Login to Metrobank Direct: https://personal.metrobankdirect.com/

2. After hitting the send/enter key, you will be redirected to the website's complete address, changing the address bar into to like the picture shown below. A padlock, the Metropolitan Bank and Trust Company [PH], in green text. If not, please do not continue login and call for help.

3. Fill the 'User ID:' and 'Password:' and click Login.

4. From Deposit Accounts tab > eBanking Solutions Left Panel. Click 'Pay Bills'.

5. If your bill is not yet enrolled (I will post another blog on how to enroll your bills from Metrobank Direct; with this, when paying you don't have to key in everything manually every time), you can go directly to Special Biller and choose the following:
- Category: Utilities
- Biller: Meralco
Fill the following:
- Subscriber/ Account No.: <ATM/Phone Reference No from Meralco Bill>
- Reference No.: <>
- Phone No.: <Your contact # - Mobile # or Land Line>
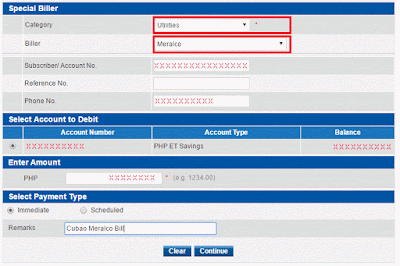
You can find the ATM/Phone Reference No at the bottom left corner of your bill:
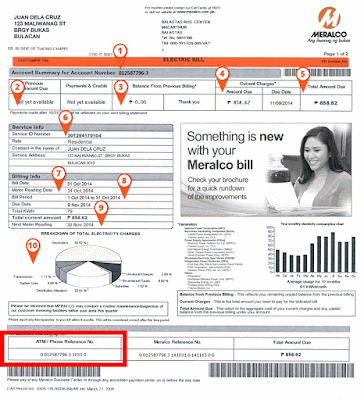
Select Account to Debit: If you more than one account in your Metrobank Direct, choose which account you want to debit your bill. In this case, I only have one registered and it is automatically chosen. I delete my account # and balance. :)
Enter Amount: Enter the amount due from your current bill. Don't use commas if your bill is more than 999.00. Remember to put ONLY exact amount shown from your bill else you will not be able to continue.
Select Payment Type: You can pay it Immediate or Scheduled.
- Immediate, is when you clicked Continue and confirmed the transaction, it will automatically debited.
- Scheduled, is where when you would like to schedule the payment of your bill in on specified date.
Remarks: You can put a note in anything you want.
And you click Continue when done.
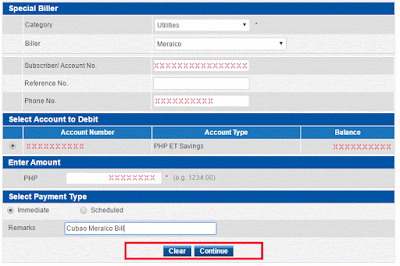
6. Check and validate if the information is accurate and correct, click 'Confirm'.
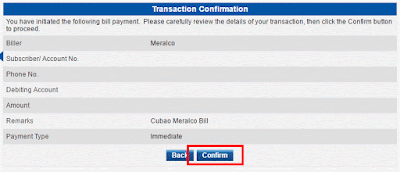
7. You will receive your Transaction Reference No. and other information from the Transaction Acknowledgement. It is best to take a screenshot of this window as your payment reference.
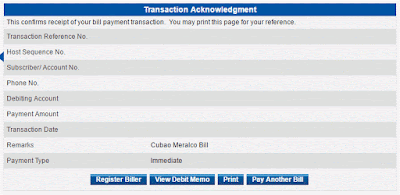
8. You are done. You can now logoff from your Metrobank Direct account and will show transaction history for the session.

If you find this helpful, please share and/or leave a comment. You have a doubt of what you are doing, you can always dial Metrobank Customer Care Desk at (632) 8700-700. They are available 24 hours, 7 days a week, whole year.
You can also download COINSph from your android and ios devices and get 50.00 signup bonus from my link here! You can use this to buy loads, pay bills and more!
Kester Pechardo is the creator of This Digital world.
He is also a Licensed Financial and Investment Adviser.
pluk.kester.pechardo@icloud.com
+63 917 374 7559